Private: Creating and Sharing OER
12 Adding Media and Interactive Content in Pressbooks
Embedded Media and Interactive Content
From Pressbooks:
“Embedded media is media that is hosted outside of Pressbooks and linked to through your webbook. You will have encountered this kind of content all over the web – YouTube videos in blog posts, for example, or social media posts in news articles. This same kind of media can be dropped into the editor of your webbook on Pressbooks. Your readers can watch videos, take quizzes, view interactive maps, and more without ever leaving the book.”
There are a few different methods to embed media in Pressbooks:
- Copy/paste the URL
- Use a shortcode
- Use the iframe embed code supplied by the content provider
More info on embedding media can be found here: https://guide.pressbooks.com/chapter/embedded-media-interactive-content/
H5P and Hypothes.is
H5P is a popular plugin used to create exciting, interactive content on the web. In Pressbooks, it’s most in-demand to create interactive quizzes and other activities in open textbooks and other open educational resources. There are dozens of different kinds of content enabled by H5P. You can view all of them, as well as examples and more detailed instructions for creating the different types on the H5P website.
Follow these steps to add an H5P element to your book:
- Navigate to the H5P Content menu and select “Add New.”
- Enter a title.
- Select content type from the dropdown menu.
- Install the content type by clicking on “Get” and following the steps indicated (if necessary).
- Enter the information for your quiz/activity etc.
- Click on “Create” when you’re done!
Now that you’ve created your element, you can add it to your chapter. To do so:
- Copy the shortcode displayed in the top right of the screen.
- Navigate to the chapter where you would like add the element.
- Paste the shortcode into place (you can do this in the visual editor, no need to switch to text).
- Save your chapter.
Why use H5P?
- Self-review – Let students review concepts covered in the chapter and test their knowledge!
- Immediate feedback – Leave comments on correct (or incorrect) answers to help students better understand what they’ve read.
- Apply concepts – Use interactive H5P exercises to have students demonstrate what they’ve just learned, and practice in a safe, ungraded environment.
Hypothesis is a web annotation tool that allows collaboration between authors and editors, personal note-taking and annotation, and engagement with readers. It can also be used as a teaching tool with students.
Once Hypothesis is enabled on your webbook (see below), any reader coming to the book will see the Hypothesis toolbar on the right, either open or minimized depending on your settings.
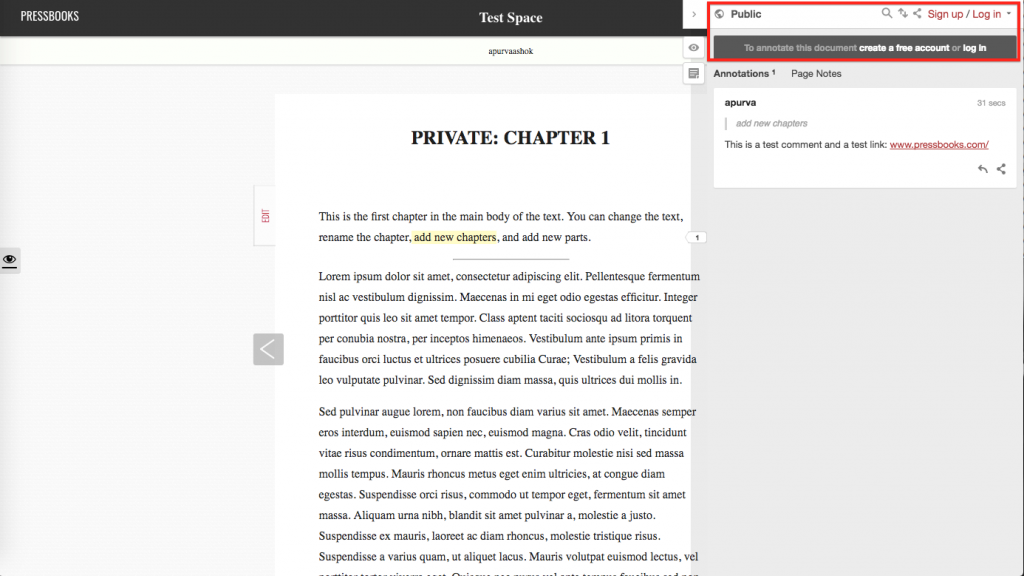
With this toolbar open, the reader will see any public annotations and can create or log into their account. Once logged in, they can select any section of text and a small icon will pop up that lets them either highlight the passage (which will remain private) or add an annotation. Annotations can be edited, deleted, replied to or shared using the icons at the bottom of the annotation section.
These annotations can also be public, private to a reader or in a private group, and the user can toggle between these options at the very top of the toolbar (the default is “Public”). You can read more about creating groups and annotating in groups on the Hypothesis website.
Why use Hypothesis?
- Collaborative editing – users can set up a private group, leave comments and editing suggestions, and discuss changes right in the document.
- Reader feedback – if you’re sharing your book with early readers, they can offer feedback and comments, or you can leave the option open to anyone who is engaging with your books!
- Student engagement – students can be encouraged to engage with academic texts or books being discussed in class by leaving their thoughts and talking about the text among the class, offering those less likely to speak up in class the opportunity to share their thoughts.
Uploading Media
In addition to embedding content from the source, you can upload images or other media to be housed in the Pressbook itself. All uploaded media must be under 10 MB. You can upload files from your computer or from a URL, or you can add them first to the Pressbooks media library.
Once you’ve uploaded an image, you can also control the appearance and placement of image by customizing size and alignment. You’ll need to title your image and add alt-tags so that screen readers can display and read all the content properly.
This chapter has more complete information about working with uploaded media in Pressbooks: https://guide.pressbooks.com/chapter/media-images/

