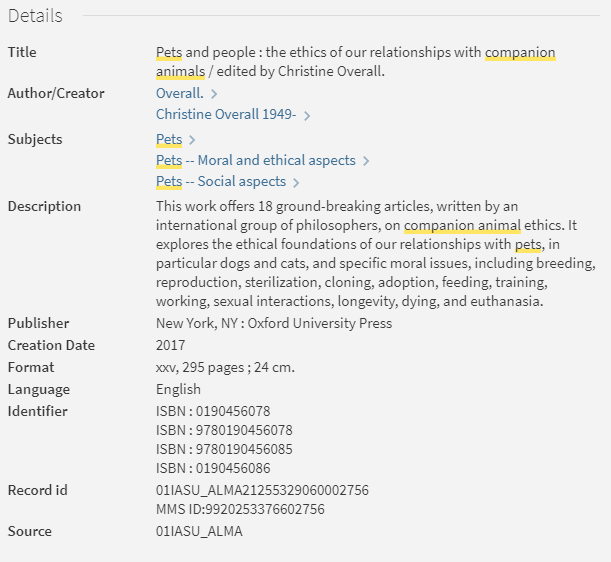3.4 Using Advanced Search
Unlike simple search, Advanced Search immediately gives you various ways to be very specific with your searches. You’re more in control of your search results right away, which can be helpful when you’re doing in-depth research!
Let’s take a closer look at Advanced Search and its features. Look for the link to Advanced Search near the simple search box.
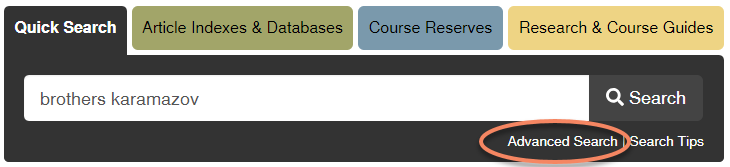
Anatomy of Advanced Search in Quick Search
First, let’s notice how Advanced Search is structured. Among the first things you’ll notice on Advanced Search are the various drop-down menus. You can use these drop-down menus to focus your search by limiting to certain fields in the record, how your search uses the keywords you enter, material types, language, and/or publication year.
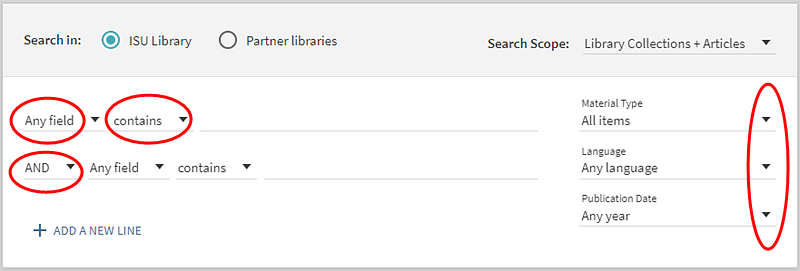
Field Searching
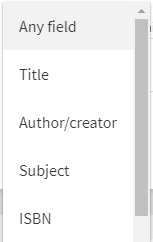
Fields refer to specific segments of item records. These records are digital descriptions of the individual books, journals, and other materials within Quick Search. Using the Any field drop-down menu, you can search by the Title, Author/creator, and Subject fields, or leave it as Any field to search all of these at once. By restricting your search terms to a specific field you will most likely decrease the number of records you retrieve. This can be a very effective strategy for focusing your search results. Next, let’s examine each of these options.
Author/creator
Use this field when you know the author, editor, and/or creator’s name. For example, if you were looking specifically for things Jim Henson wrote, searching by Author/creator would be your best choice.
Authors can include anyone or any group who is responsible for creating a work, such as writers, music composers, companies or organizations, performers, and so on. You can find materials written or produced by NASA, the United States Department of Agriculture, scholarly organizations, and many others searching by Author/creator.
Subject
As discussed in earlier chapters, subject searching means searching for your terms within controlled vocabulary. Use this field with caution, as your search results may not be what you expect. It is best used when you know the controlled vocabulary terms match those found in Quick Search.
Title
Use this field when you know the item’s title or some of the words in its title. There may be multiple titles associated with the item you are looking for (e.g., book title, book chapter title, article title, journal name, subtitle). Not all of these will return results in Quick Search.
Any Field
This is your default option and is the best place to start when you don’t have a specific resource in mind. Any Field searches all of the fields in the item record at once. For example, if you were looking for anything by or about Jim Henson, searching Any field would be your best choice. You’ll search all database records at once for any mention of Jim Henson in author, title, subject, or any other field. Another example would be when your search terms fall into different fields, such as title and author/creator (e.g., Brothers Karamazov and Dostoevsky).
Fields in Action
What does this actually look like when you’re searching? Take a look at the sample digital record in the graphic below.
An item record typically includes information such as title, author, subject(s), format, publication year, publisher information, notes, and other details that specifically identify and describe the item.