Part Two. Hybrid Digital Drawing
Chapter 6. Painter – Tools and brushes
Upon completing this session, students will be able to:
- (CO 1) Four types of working in Painter
- (CO 2) Use basic tools and panels in Painter
- (CO 3) Understand brushes in Painter – Choosing and acquiring brushes
 Session Highlights
Session Highlights
At the end of the session, students will be able to create the graphics below.
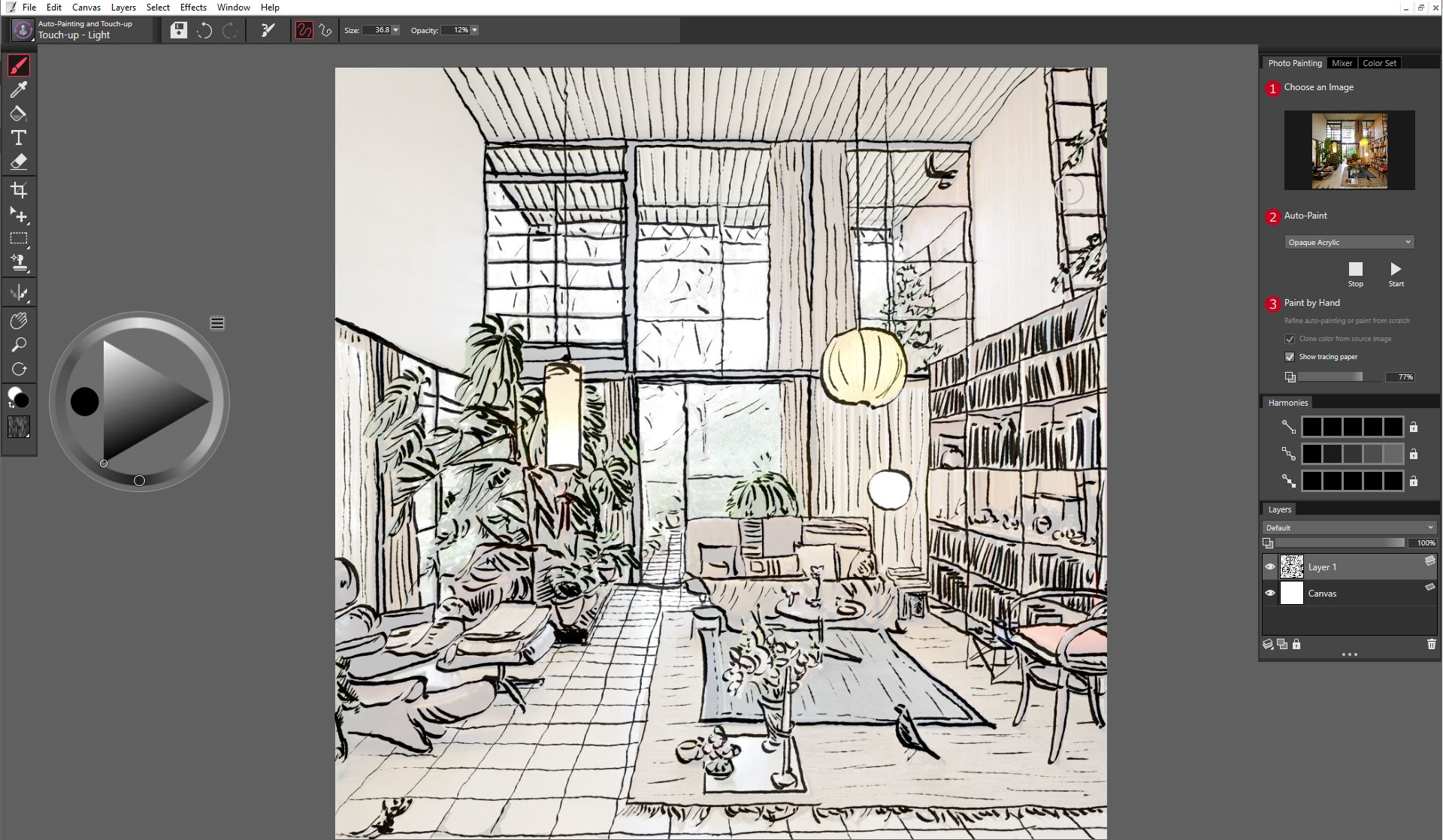
 Lecture Contents
Lecture Contents
(CO1) Four types of working in Painter
Drawing and painting from scratch
Many digital artists start to draw on the Painter artboard directly without any guidance. But this needs many practices, so beginners are not recommended to use this type of work in Painter.
However, I think this “drawing and painting from scratch” might be a suitable method for concept sketches of your design work.
The painter supports a variety of sizes of the artboard, paper for texture, brushes, and colors from the color wheel and swatches.
Painter brushes can paint or draw with any media – not just oils and watercolor, but also pencils, pens, pastels, markers, and other media.
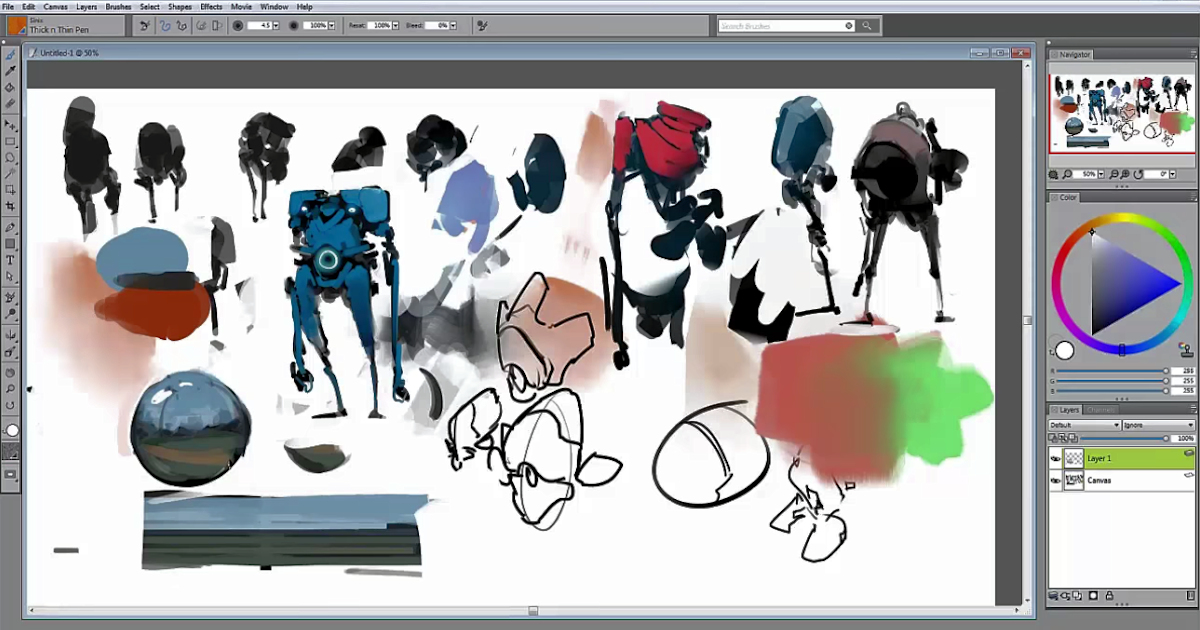
Tracing an image
You can use tracing paper to outline an image or other renderings. You can then use the outline as a starting point for a painting.
This is a helpful method for designers/artists who want to draw perspective drawings with the right vanishing point and viewpoint lines.
After you trace the outline, you will use various brushes to express drawing in the artistic matter.
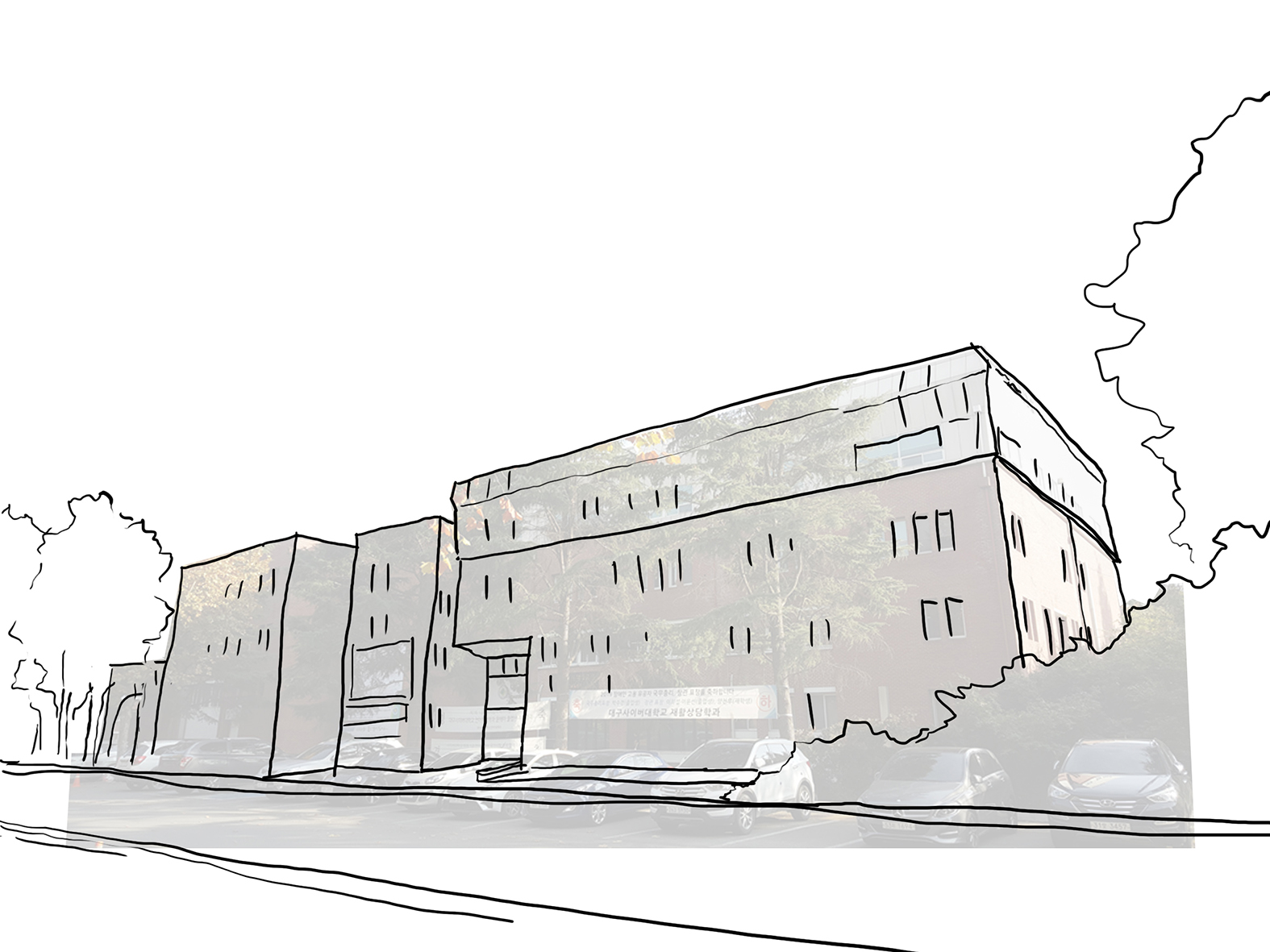
Painting by hand using Photo painting brushes
Painter has a unique technology to copy images with different brush styles. It calls Photo Painting Brushes.
You can express the color and details with different media, like oil paint, pastel, chalk, spray, watercolor, pencil, and more.
One tip from the Painter Essentials quick start guide: “Don’t attempt to paint every square inch of the canvas. Allowing some of the canvas to show through adds to the loose, fluid quality of the image. Don’t be concerned about slight overlaps with adjacent areas. The basic idea is to work quickly and with spontaneity.”

AI Auto-painting
“A great way to become acquainted with Corel Painter is to create photo art by painting on an image (photo or rendered image).
Based on the analysis of a large number of paintings by different artists, the AI presents the use of advanced machine-learning techniques to create auto-paintings that match more realistically the aesthetics and painting styles of professional artists.
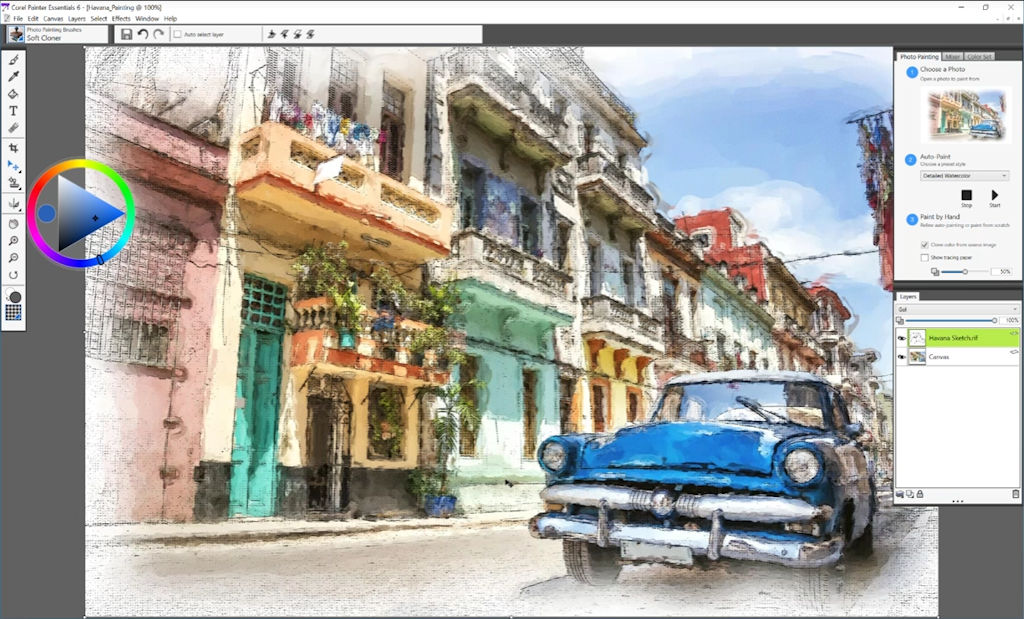
(CO2) Use basic tools and panels in Painter
Tools
- Brush tool lets you paint and draw on the canvas or a layer.
- Dropper tool lets you pick up a color from an existing image.
- Paint Bucket tool lets you fill an area with color.
- Text tool creates text shapes.
- Eraser tool lets you remove unwanted areas from an image by using brushstrokes.
- Crop tool lets you remove an unwanted area from an image by cutting them out.
- Rectangular selection tool.
- Oval selection tool.
- Lasso selection tool.
- Magic Wand tool lets select an area of similar color by clicking or dragging in an image.
- Selection Adjuster tool lets you select, move, and manipulate selections created with all selection tools.
- Transform tool lets you modify the selected area of an image by using different transformation modes.
- Layer Adjuster tool is used to select, move, and manipulate layers.
- Rubber Stamp tool gives you quick access to the Straight Cloner brush variants.
- Dodge tool lets you lighten.
- Burn tool lets you darken.
- Mirror paint mode lets you create a perfectly symmetrical painting.
- Kaleidoscope mode lets you transform basic brushstrokes into colorful and symmetric kaleidoscope images.
- Grabber tool lets you pan through an image quickly.
- Magnifier tool lets you magnify areas of an image.
- Rotate page tool lets you rotate an image window to accommodate the way you naturally draw.
- Color selector lets you choose main and additional colors.
- Paper selector opens the papers flyout.
- Color tools.
- Text, Eraser, and Crop tools.
- Selection tools.
- Photo tools.
- Symmetry tools.
- Navigation tools.
- Selectors.
Panels
- Photo Painting: Provides all the tools you need for creating photo art.
- Mixer: Lets you mix and blend colors as you would on the artist’s palette.
- Color Set: Displays the colors in the current color set so you can organize groups of colors.
- Navigator panel: This Lets you navigate the document window without zooming out.
- Layers: This lets you preview and arranges all layers in the document. You can set the composite method, adjust the opacity, and lock and unlock layers.
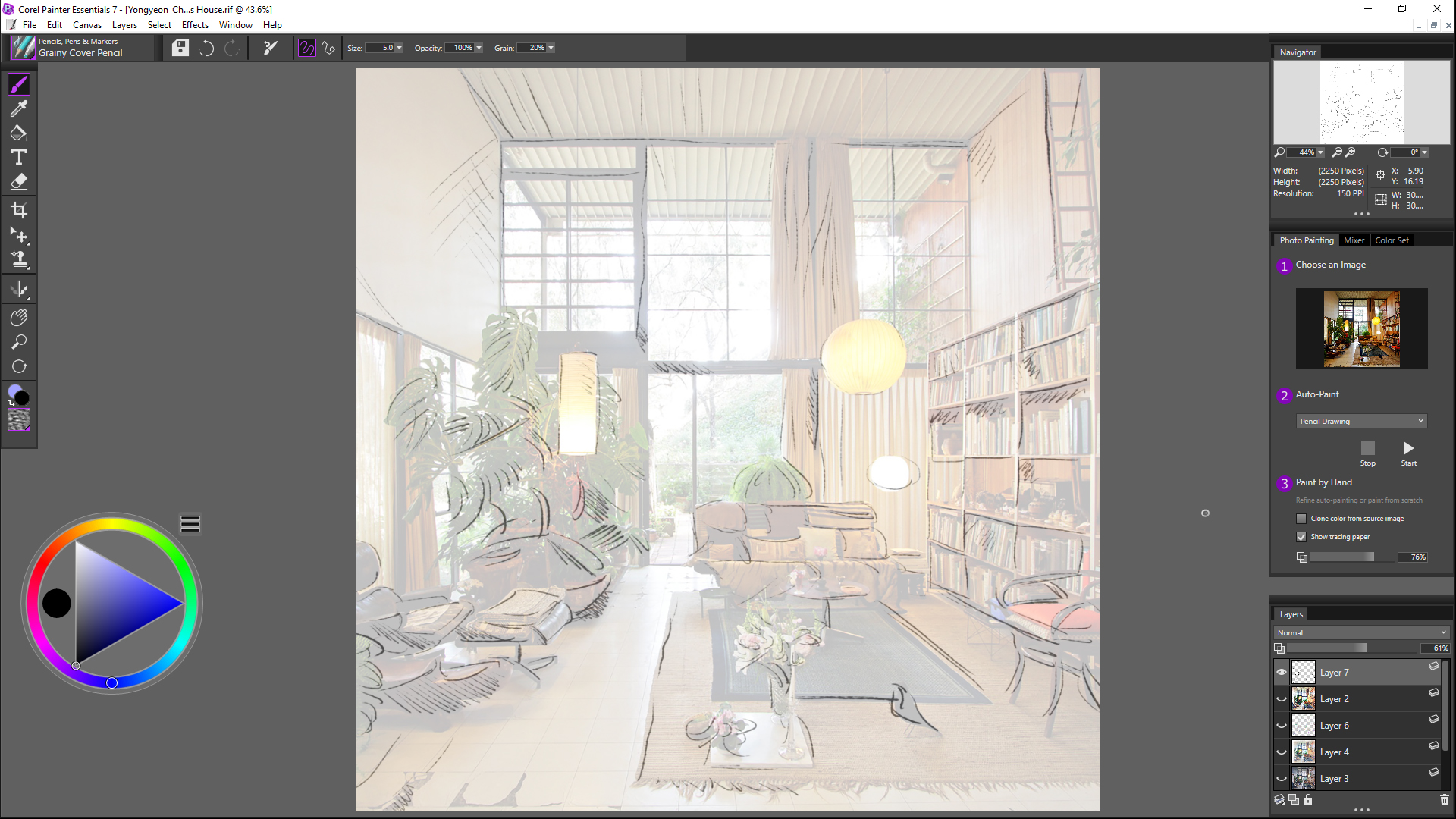
(CO3) Understand brushes in Painter – Choosing and acquiring brushes
Choosing brushes
The Brush Library panel lets you choose brushes from different brush categories.
Brush categories are groups of similar brushes and media.
Brush variants are specific brushes within a brush category.
To select a brush variant
- [STEP 1] Click Brush tool
- [STEP 2] Click Brush selector
- [STEP 3] Click a brush category in the brush library
- [STEP 4] Click a brush variant
Adjusting brush settings
- [STEP 1] Adjust the size of the brush
- [STEP 2] Adjust the opacity of the brush
- [STEP 3] Adjust the grain of the brush
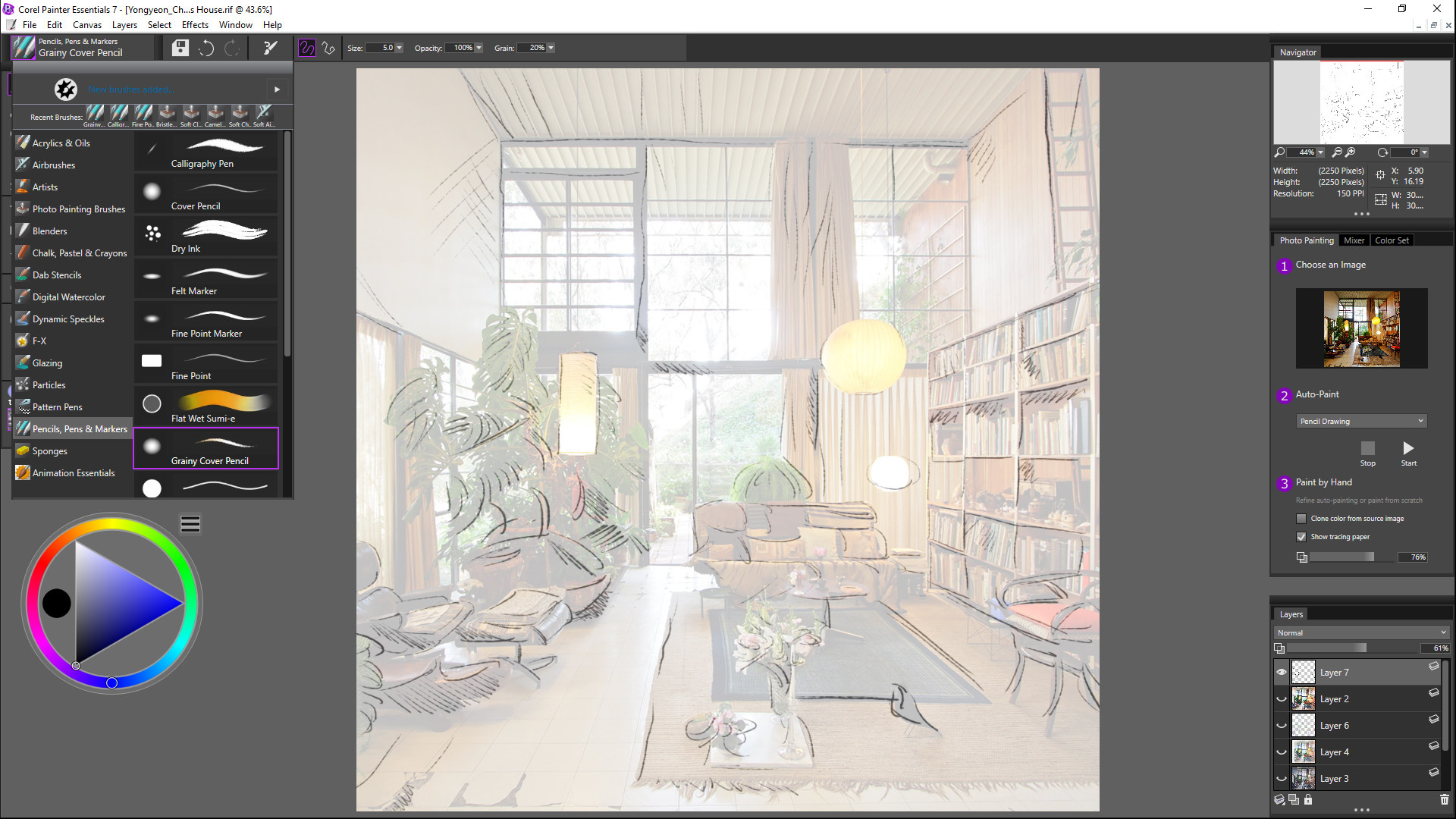
Practice Wacom tablet with [Pen] or [Pencil] brush.
 References
References
Corel Discovery Center. (2019, October 7). Webinar: Introducing painter essentials 6. Retrieved December 23, 2021, from https://learn.corel.com/tutorials/webinar-intro-painter-essentials-6/
Stacy, R. (2018, September 24). Painter Mech Design. Corel Discovery Center. Retrieved December 23, 2021, from https://learn.corel.com/tutorials/webinar-painter-mech-design/

