Part Two. Hybrid Digital Drawing
Chapter 7. Painter – Auto painting & Clone painting
Upon completing this session, students will be able to:
- (CO 1) Various brushes and categories
- (CO 2) AI auto-painting
- (CO 3) Clone painting
 Session Highlights
Session Highlights
At the end of the session, students will be able to create the graphics below.

 Lecture Contents
Lecture Contents
(CO1) Various brushes and categories
Acrylic and oils
The Acrylic brush variants are versatile brushes that let you apply quick-drying paints to the canvas.
The Oils brush variants let you create effects you’d expect from oil paints. Some variants are semi-transparent and can be used to produce a glazed effect.
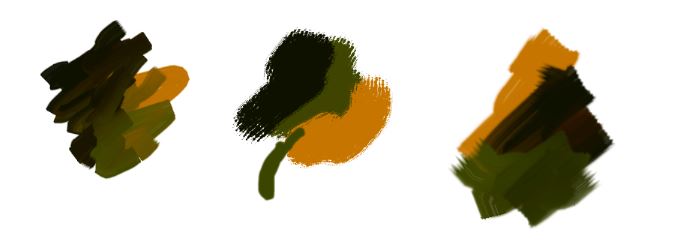
Airbrushes
Airbrushes apply fine sprays of color, which mirror the feel of a real airbrush in action. Most airbrushes support color buildup on a single brushstroke.
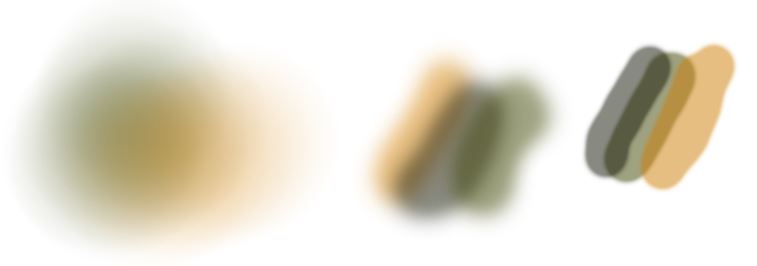
Artist
The Artist brush variants help you paint in the styles of master artists (Van Gogh, Impressionist Blender, and Sargent Brush).

Photo Painting Brushes
Although you can use any brushes when auto-painting a photo, the Photo Painting brush variants are specifically optimized for auto-painting.

Blenders
Blender brushes affect underlying pixels by moving and mixing colors. The brushes can reproduce the effect of blending paint by applying water, oil, or knife.

Chalk, Pastel, & Crayons
Chalk brush variants produce the thick, rich texture of natural chalk sticks with the paper grain.
Pastels range from hard pastel styles that reveal the paper grain to extra soft pastels that glide on to completely cover existing strokes.
Crayons offer a range of styles from soft and dull to waxy and grainy.
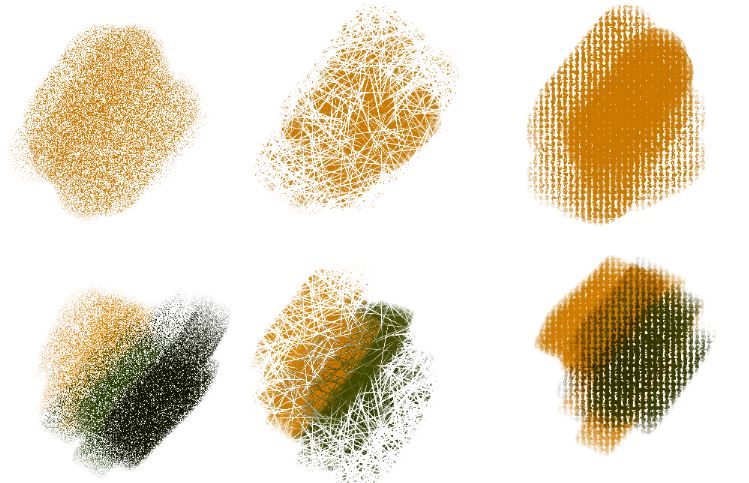
Dab Stencils
The Dab Stencil brush variants knock out the area of the brush dab by making them more transparent. They use stencil media, such as papers and flow maps.
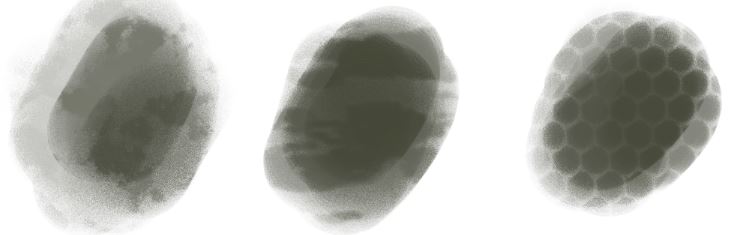
Digital Watercolor
Digital watercolor brush variants produce watercolor effects that react with a canvas texture and allow colors to flow, mix, and absorb more realistically.
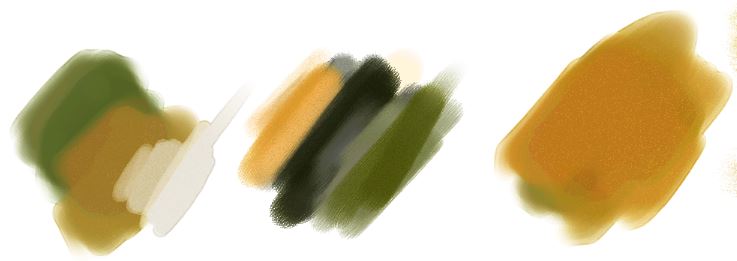
Dynamic Speckles
Dynamic Speckles brush variants generate a continuous brushstroke from discrete spots of the color of speckles.
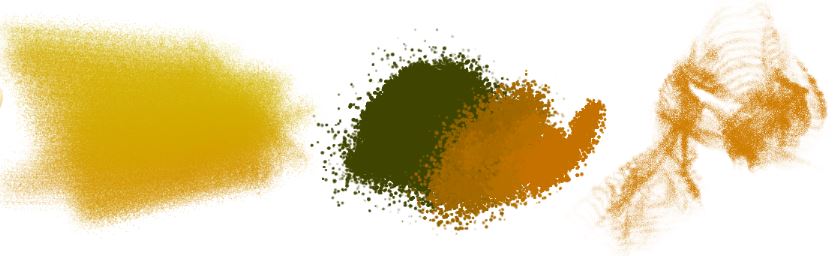
F-X
F-X brush variants can give you an array of creative results. Some add color. Others affect underlying pixels.
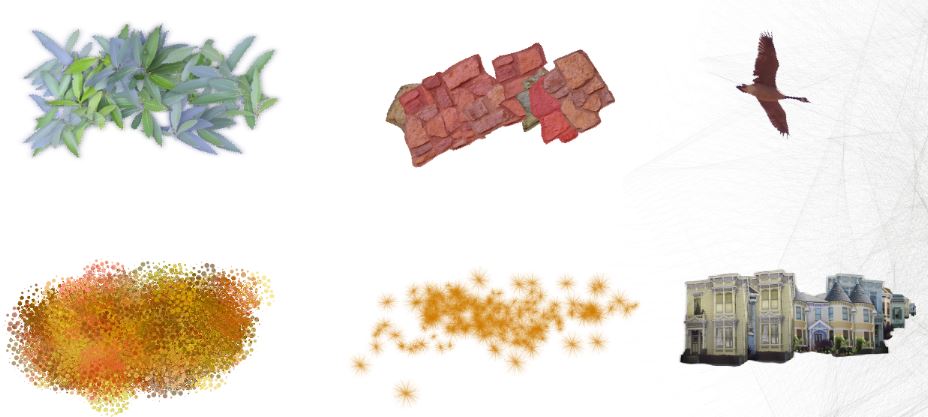
Glazing Brushes
Glazing brushes can help you fill an area with long continuous strokes that have a very soft gradation from the beginning of the mark to the end.

Particles
Particle brushes are physics-inspired brushes that give a unique look and feel to your artwork.
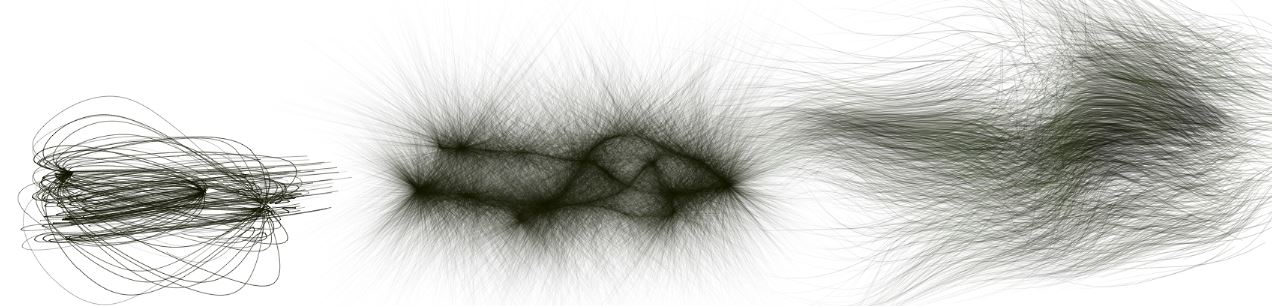
Pattern Pens
Pattern Pens brush variants let you use a brush to apply a pattern to an image.

Sponges
Sponges let you create a variety of textures by applying the current paint color or blending existing colors.

(CO2) AI auto-painting
A unique way to create a custom drawing with Corel Painter Essentials 7 is to use AI auto-painting.
Based on the analysis of a large number of paintings by different artists, the AI presets use advanced machine-learning techniques to create auto-paining.
AI auto-paint
- [STEP 1] Open an image that you want to turn into a painting by clicking [BROWSE] on the [PHOTO PAINTING] panel.
Note. Before you open the image, please confirm your canvas size and the image size are the same. Confirm the sizes of the images by pixels.
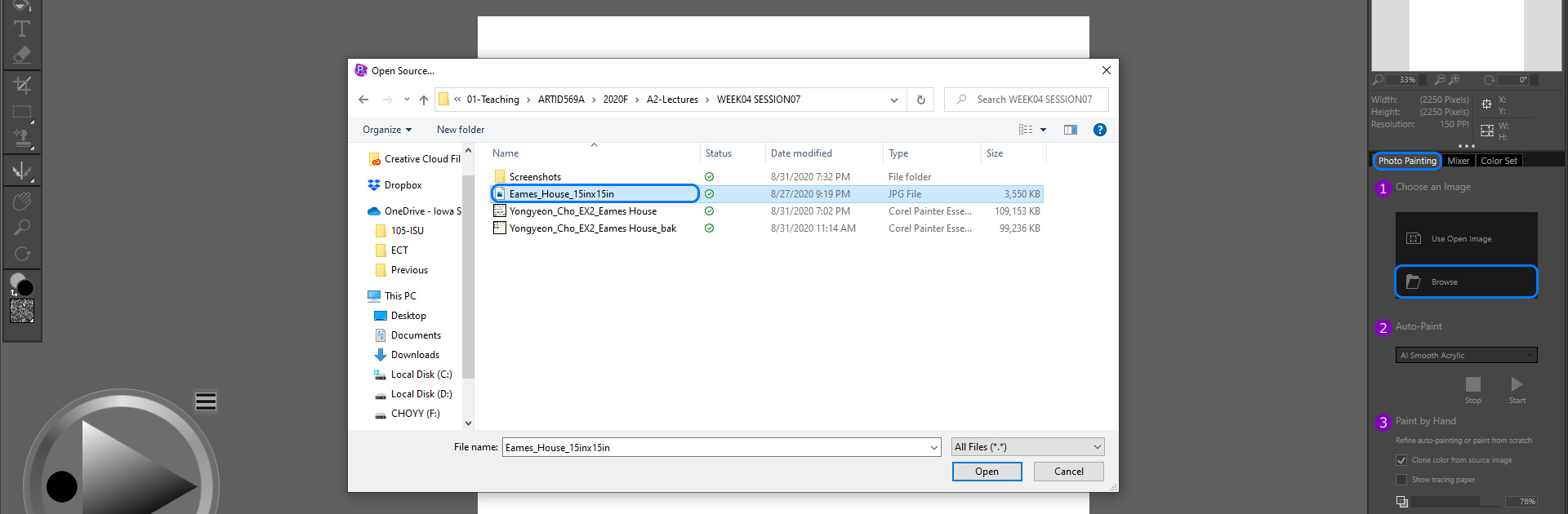
- [STEP 2] Choose a preset style from the pop-up menu.
- [STEP 3] Add a new layer.
- [STEP 4] Click the [START] button.
Note. It takes time to start, about 1~3minutes depending on your computer hardware spec.
Note. The auto-paint stops automatically when the painting is finished. Or it stops when you choose a different application. To stop the auto-painting earlier, click the Stop button.
You can apply any finishing touches by hand.
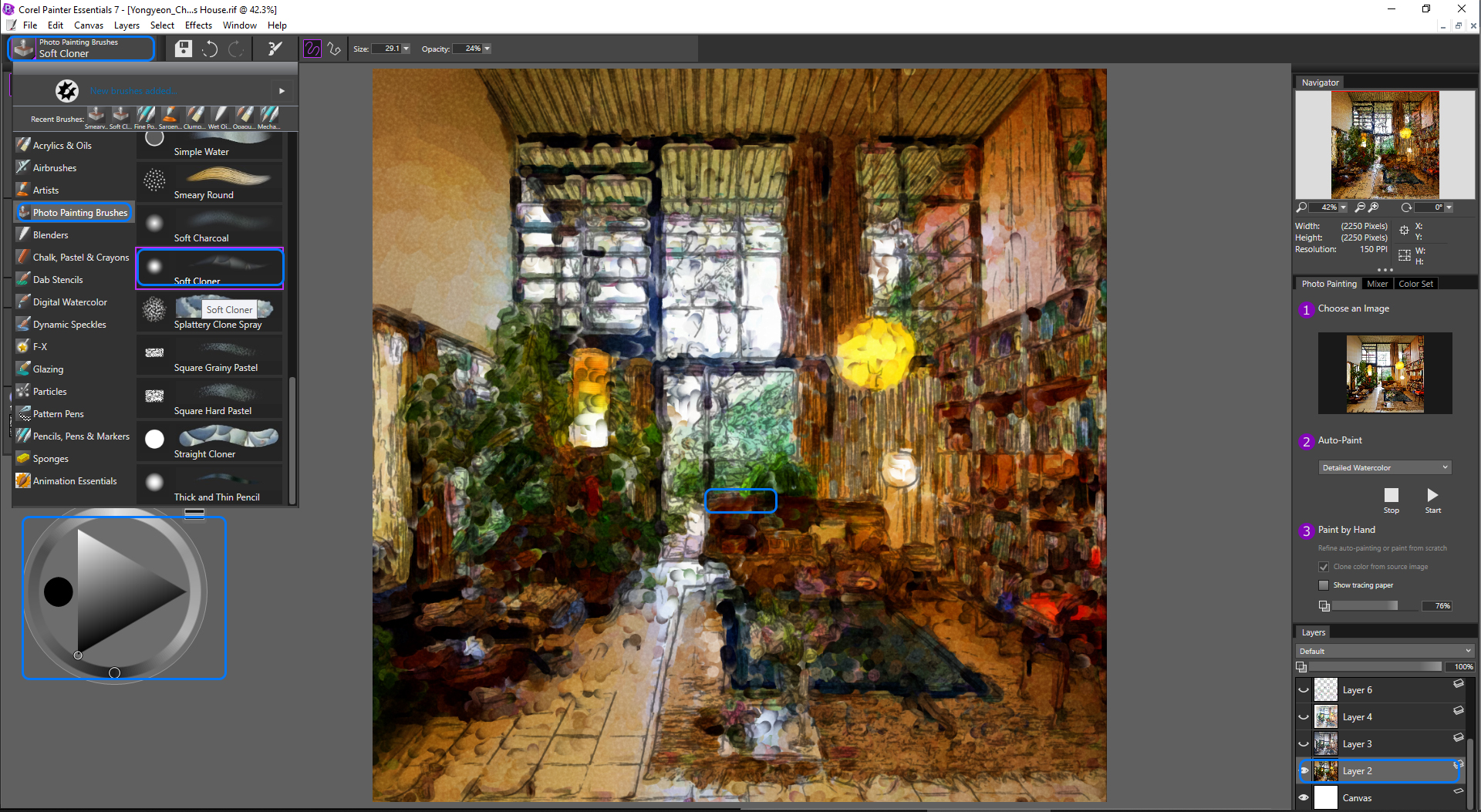
You also can add other auto-paining on the top of the layer, but use a separate layer to add other auto-paint and adjust layer styles and transparency.
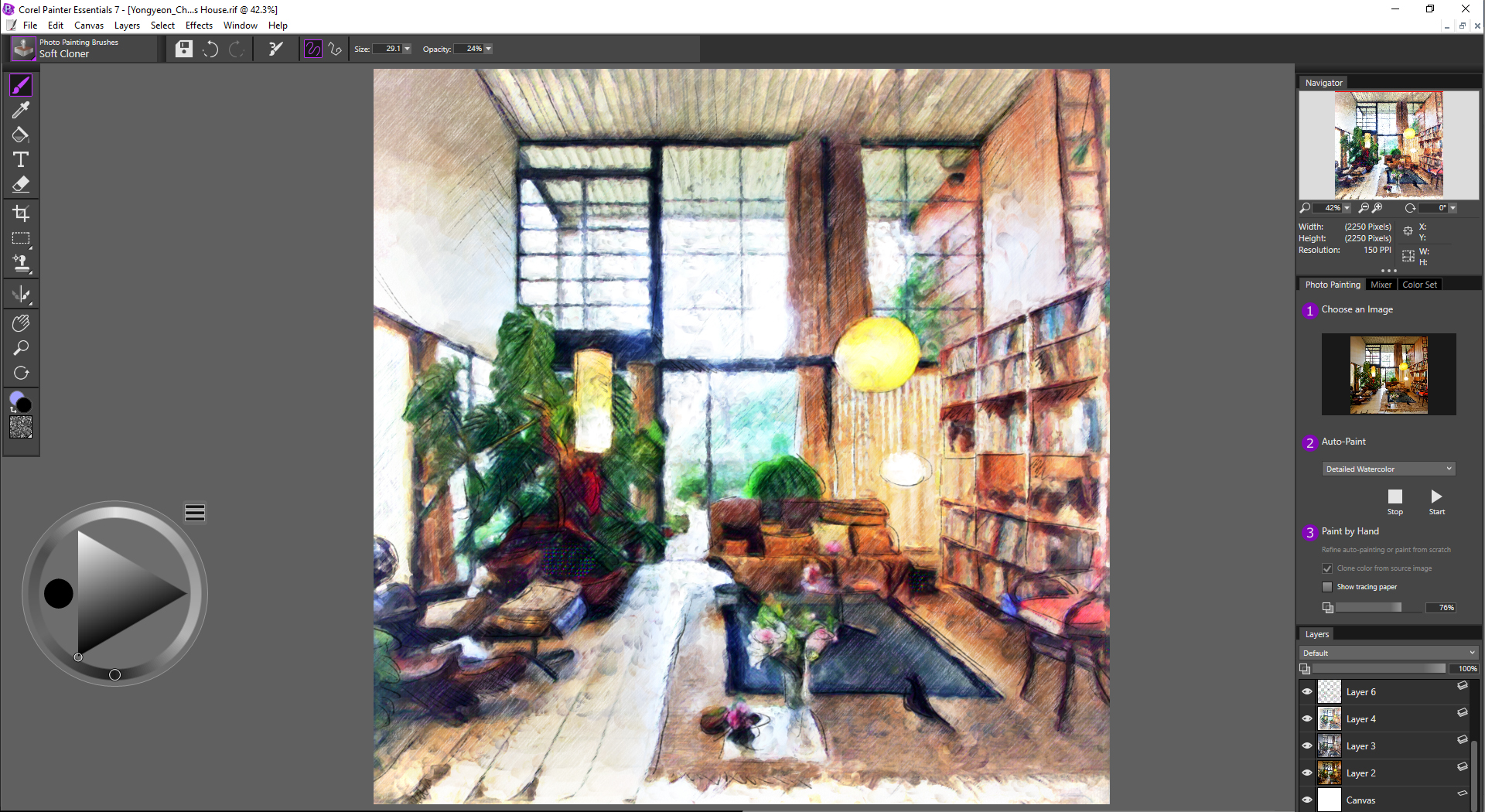
Please experiment with different brushes, paper textures, other settings.
To apply surface texture
- [STEP 1] Duplicate the layers.
- [STEP 2] Merge the copied layers into one layer.
- [STEP 3] Click [Effects] > Click [Surface Control] > Click [Apply Surface Texture].
- [STEP 4] Adjust paper, amount, and other values.
- [STEP 5] Click [OK] to apply.
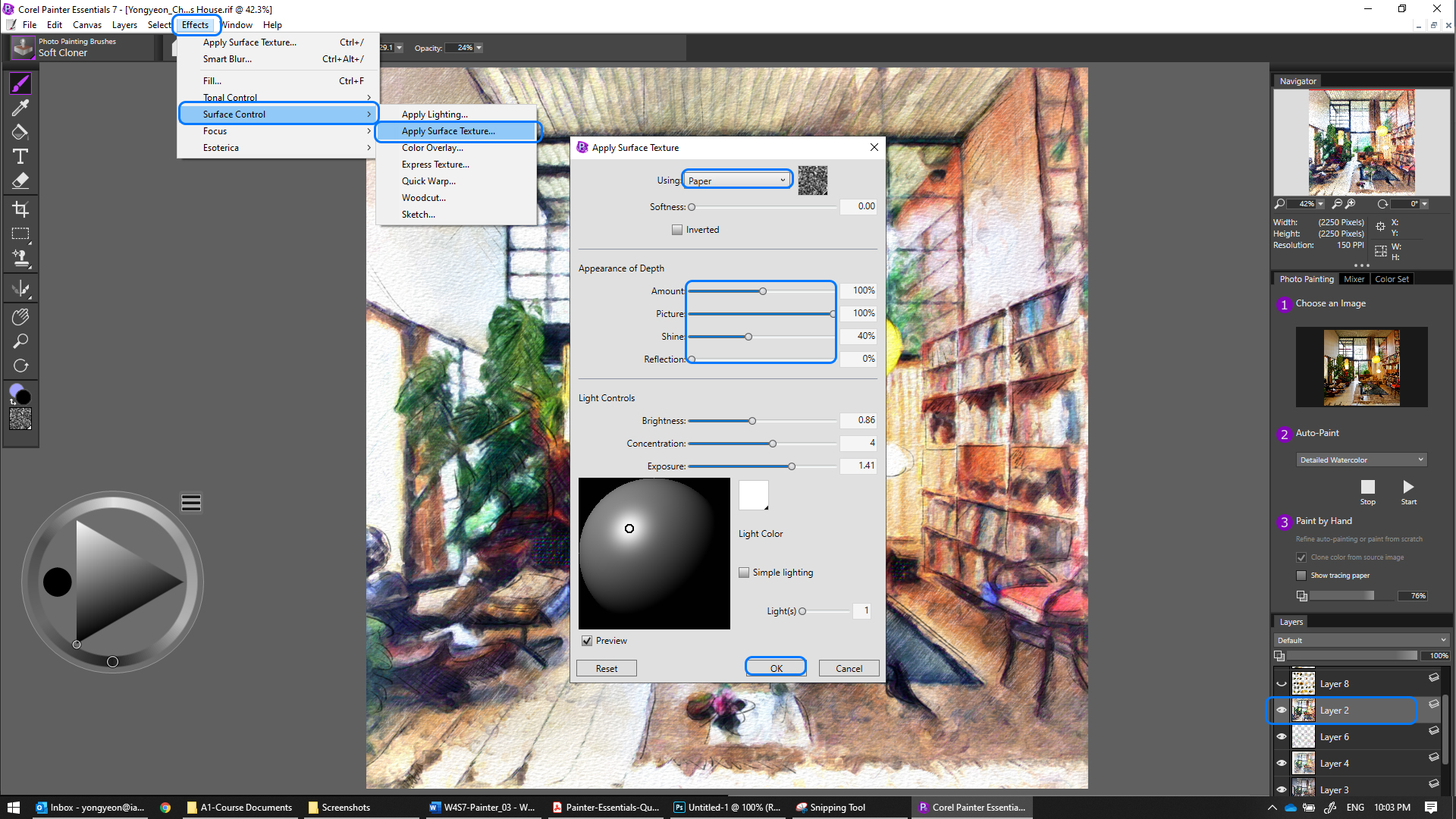
(CO3) Clone painting
This clone painting allows you to paint some selected areas by using quick, loose strokes. Please don’t attempt to paint every square inch of the canvas.
You can experiment with different brushes from the [PHOTO PAINTING BRUSHES] category to achieve different styles.
To make a clone painting
- [STEP 1] load a base image that you want to paint by clicking [BROWSE] from the photo painting panel.
- [STEP 2] Press [CTRL + T] to turn on and off the base image, you can adjust the trace paper opacity.
- [STEP 3] Select a variant from the Photo Painting Brushes.
- [STEP 4] Draw on a new layer.
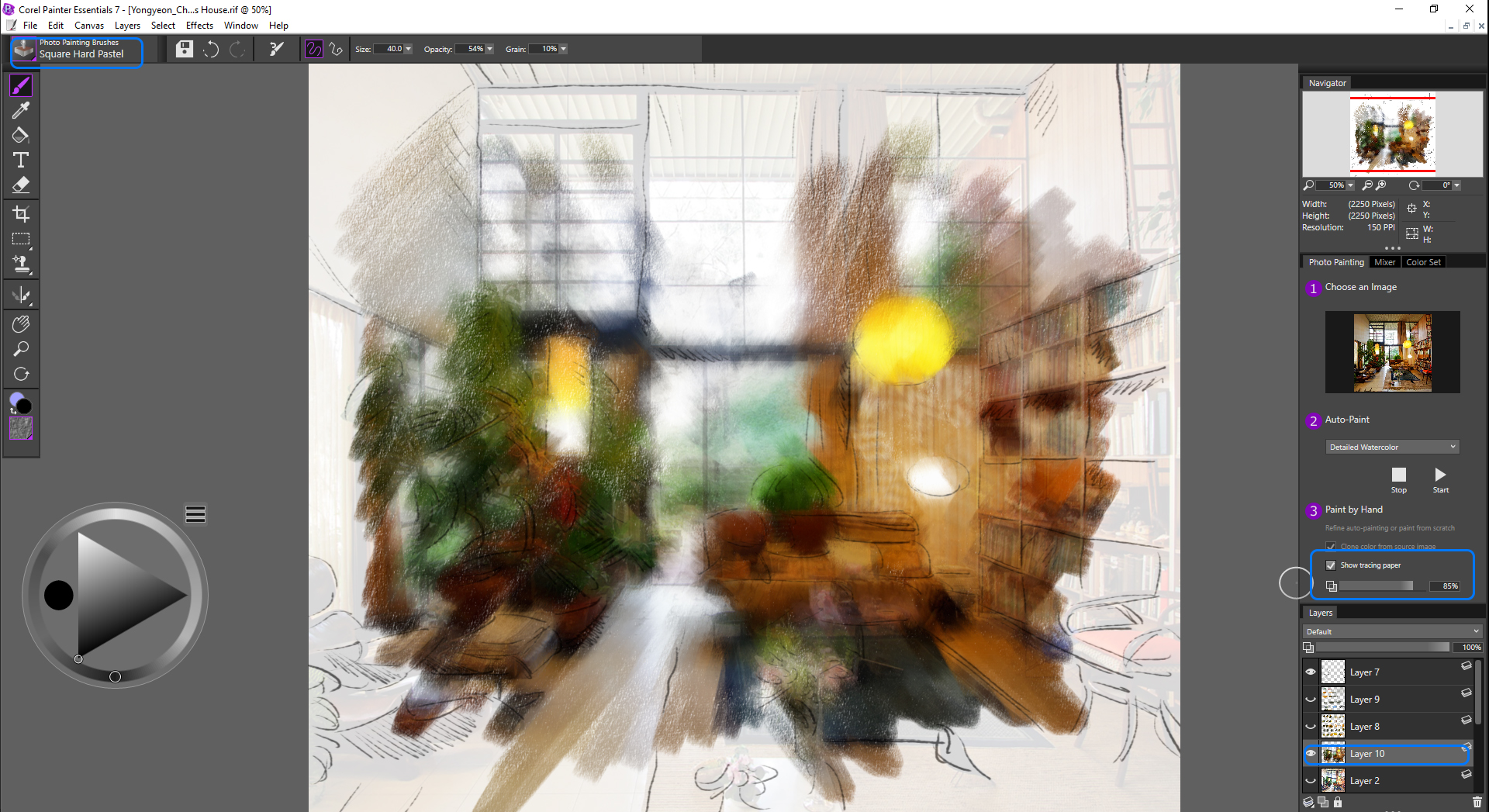
 References
References
Corel Corporation. (n.d.). Quick start guide – corel. Retrieved December 23, 2021, from http://product.corel.com/help/Painter-Essentials/540111149/Main/EN/Quick-Start-Guide/Painter-Essentials-Quick-Start-Guide.pdf

